8 ways Google Lens can help make your life easier
Jun 14, 2023
[[read-time]] min read
Lens makes it easy to search what you see and explore the world around you — including the new ability to search for skin conditions.

If you can see it, you can search it. That’s the simple idea behind Lens , our visual search tool available in the Google app ( Android and iOS ). With Lens, you can search what you see with your camera, take a picture or a screenshot, or long press an image you see while browsing, and get a range of visual results to explore.
As the saying goes, a picture is worth a thousand words, and it seems that many people agree: Every month we see more than 12 billion visual searches on Lens.
Haven’t tried Lens yet? If you need some motivation, here are our favorite ways that Lens can make your life a bit easier.

1. Learn about the things you see as you go about your day
If you see a cool building or landmark that you don’t recognize, Lens can tell you what you’re looking at and provide links to learn more. Similarly, whether on the road or in your own backyard, it’s not uncommon to discover plants and animals that you can’t quite clock or describe perfectly with words. Lens helps you search what you see and learn all about it — like whether that beautiful plant can grow indoors.
2. Search for skin conditions
Describing an odd mole or rash on your skin can be hard to do with words alone. Fortunately, there’s a new way Lens can help, with the ability to search skin conditions that are visually similar to what you see on your skin. Just take a picture or upload a photo through Lens, and you’ll find visual matches to inform your search. This feature also works if you're not sure how to describe something else on your body, like a bump on your lip, a line on your nails or hair loss on your head. This feature is currently available in select markets.
This is an image comparison feature that matches to images available publicly on the world wide web. This feature does not constitute a medical analysis of the image. Search results are informational only and not a diagnosis. Consult your medical authority for advice.
3. Translate street signs, menus and more into over 100 languages
If your summer plans involve travel, Lens can help you bridge the language barrier. Using the Translate filter in Lens, you can upload or take a picture, or even just point your camera at the text you want to translate, like a menu or a street sign. Lens will automatically detect the written language and overlay the translation on top of it, directly on your phone screen.
4. Get step-by-step help with homework problems
If you’re stuck on a homework problem in math, history or science, tap the “homework help” filter, then snap a picture, and Lens will share instructions to help you learn how to solve the problem. The homework help feature also enables you to tackle questions in multiple languages, and you can set your preferred language for search results.
5. Shop for the products that catch your eye
If you’re browsing on your phone and notice a product that you’d love to get your hands on — maybe a snazzy pair of walking shoes or a sleek and functional backpack — you can use Lens to find and buy one of your own. Just take a screenshot and select it in Lens, and you’ll get a list of shoppable matches with links to where you can make a purchase. It works the same way if you see something you want to buy while you’re out and about: Point your camera with Lens, snap a pic and you’ll see options from online merchants.
6. Or find different versions of those eye-catching products
About those snazzy walking shoes — maybe they’d be even better in blue. Multisearch in Lens lets you combine both words and images to find exactly what you’re looking for. In this case, snap a picture of the shoes in Lens and then swipe up to add words to your search (like “blue”). Lens will then show you similar shoes in the color of your choice. This also works with patterns — say you see a fun shirt and would love that pattern for your curtains. Take a pic of the shirt in Lens, swipe up and type “curtains” — and there you have it.
7. Discover delicious food near you
Multisearch also works for finding things nearby, like food from local restaurants. Let’s say you stumbled across an image of a dish you’re dying to try, but you’re not sure what it’s called. Just pull up that image in Lens and add the words “ near me ” to your search; Lens will show you nearby restaurants that serve what you’re looking for.
8. Unleash your creativity with Lens + Bard
As we shared at I/O, the power of Lens is also coming soon to Bard , our experiment that lets you collaborate with generative AI. Whether you want to learn more about something you saw, or explore completely new ideas in a more visual way, you can partner with Bard to start that journey. In the coming weeks, you’ll be able to include images in your Bard prompts and Lens will work behind the scenes to help Bard make sense of what’s being shown.
For example, you can show Bard a photo of a new pair of shoes you’ve been eyeing for your vacation, and ask what they’re called. You can even ask Bard for ideas on how to style those gladiator sandals for a complete summer look, and then continue browsing on Search — using the “Google it” button — to explore a wide range of products from retailers across the web.
Related stories

60 of our biggest AI announcements in 2024

The latest AI news we announced in December

321 real-world gen AI use cases from the world's leading organizations

5 ways Open Health Stack is helping developers address healthcare gaps

5 ways AI will shape businesses in 2025

Whisk: Visualize and remix ideas using images and AI
Let’s stay in touch. Get the latest news from Google in your inbox.
Search what you see with Lens
- Circle to Search
Explore more
Lens is available on all your devices and in your favorite apps
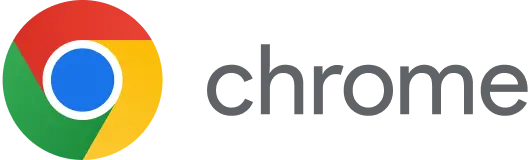
Try it now in the Google app
Get it on Google Play
Google Play
Download on the App Store
Download on the
Lens is also available in the Camera app of select Android devices.
Shopping results in Lens are available in Austria, Australia, Belgium, Brazil, Canada, Chile, Colombia, Czech Republic, Denmark, France, Germany, India, Indonesia, Ireland, Italy, Japan, Malaysia, Mexico, Netherlands, New Zealand, Norway, Philippines, Poland, Portugal, Russia, Singapore, South Africa, South Korea, Spain, Sweden, Switzerland, Turkey, UAE, United Kingdom, and United States.
More ways to search
- Help Center
- Google Search
- Privacy Policy
- Terms of Service
- Submit feedback
Region selection in Lens
You can use Lens on any part of an image with region selection.
Important: This update is available only for Android and iOS.
In Google Lens, you can now:
- Select text.
- Select an area within the image.
Select Text
- To upload a photo: Under “Screenshots,” choose a photo.
- To find the “Select text” button, tap the text or drag the corners of your region box over the text.
- Copy and paste a text
- Send an email if the email address is selected
- Add to contacts if the phone number or email is selected
- Call if the phone number is selected
- Text if the phone number is selected
- Maps if the address is selected
- Open a website if the link is selected
- Track a shipment if a package number is selected
Tip: When Listen is selected, Stop is shown until the text selection is finished being read aloud, or until the user selects stop, at which point the original menu is shown again.
Select an area within an image
- To search part of an image, tap the image, then drag the corners of the region search around your selection.
- You can also drag the box around by tapping and holding on the middle of the box.
Translate Text
- To take a photo: Point to an object with your camera and take a photo of words you want to translate.
- To upload a photo: Under “Screenshots” or “All images”, choose a photo and select the words you want to translate.
- On the left side part, the language picker will detect the language in the selected word.
- On the right side, select the language you want the words to be translated to.
Text selection in Translate includes:
- Image search
- Translate all texts
- Translate partial texts
Get help with Homework
- To take a photo: Point to an object with your camera and take a photo of a homework question.
- To upload a photo: Under “Screenshots” or “All images”, choose a photo and select the homework question.
You can use the Homework feature to get help on homework. These include:
- Math and science problems.
- Word problems.
- Geometry problems.
- Diagram problems
Other tips & tricks
- Change app permission on your Android phone .
- Ensure that you use a clear and well-lit image.
Related resources
- Search for images on Google
- Search with an image on Google
Was this helpful?
Need more help, try these next steps:.
Solve step-by-step with MathGPT
Get instant homework help from your personal ai math solver.
Click here to take a picture or select an image
Drag & drop or click here to upload an image or PDF
- Apps & Updates
Google Lens
Google ar & vr.
- Google for Education
Google Lens adding ‘Homework’ filter for solving math equations, science problems
For the past several weeks, we’ve been tracking a math solver for Google’s visual search tool. Today, the Google Lens “Homework” filter was officially detailed and it covers more than just equations.
“Homework” features a graduation cap icon and prompts you “to take a photo of a homework question.” The viewfinder is even rectangular (versus square) and thus better suited for framing math problems and long questions.
After tapping the capture button, Google Lens will highlight all the equations or questions in view. Selecting one will pull up a sheet with options to copy the text, send to your compute r via Chrome, or edit the math equation.
A “Steps to solve” card presents several options: Overview, Solve using quadratic formula, Solve by Factoring. Users are then presented with a step-by-step breakdown and the answer.
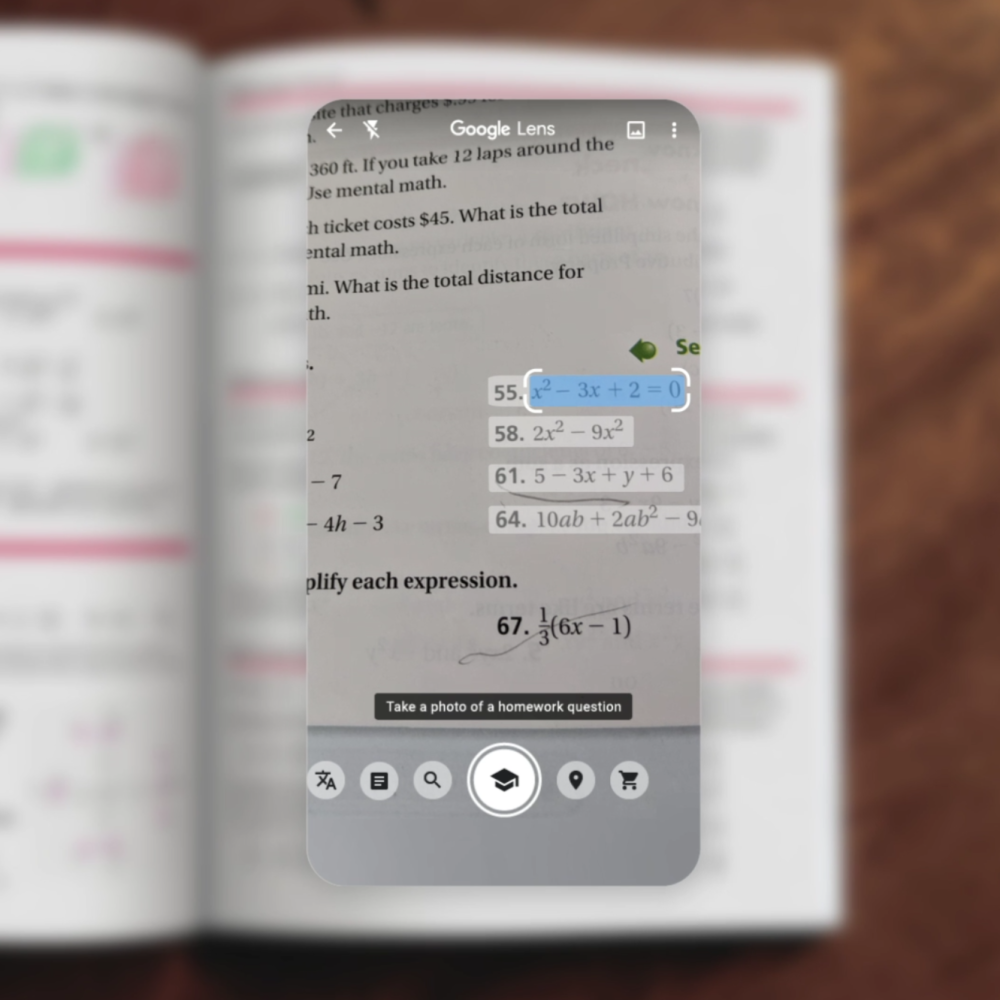
When pointing at a science question, the Google Lens Homework filter can surface Knowledge Panel cards with graphics and explanations of the underlying concept. There’s also information about other key concepts and similar problems. Google says these features “help improve comprehension and understanding of core topics.”
These guides will also appear in Search, while Android, iOS, and the mobile web will surface 3D content related to almost 100 STEM concepts across biology and chemistry.
The Lens problem solver is also available in and powered by the dedicated Socratic app aimed at high school and college students. Google purchased the app last August and relaunched it in February.

More about Google Lens:
- Google Lens adds ‘Places’ filter
- Lens appearing in Gboard with nifty ‘send to keyboard’ integration
- Google Lens is now available on KaiOS feature phones for visual translations
FTC: We use income earning auto affiliate links. More.
Check out 9to5Google on YouTube for more news:

Editor-in-chief. Interested in the minutiae of Google and Alphabet. Tips/talk: [email protected]

Manage push notifications
What is Google Lens?
Google Lens is a set of vision-based computing capabilities that can understand what you’re looking at and use that information to copy or translate text, identify plants and animals, explore locales or menus, discover products, find visually similar images, and take other useful actions.
Search what you see
Google Lens lets you search what you see. Using a photo, your camera or almost any image, Lens helps you discover visually similar images and related content, gathering results from all over the internet.
How Google Lens works
Lens compares objects in your picture to other images, and ranks those images based on their similarity and relevance to the objects in the original picture. Lens also uses its understanding of objects in your picture to find other relevant results from the web. Lens may also use other helpful signals, such as words, language, and other metadata on the image’s host site, to determine ranking and relevance. When analyzing an image, Lens often generates several possible results and ranks the probable relevance of each result. Lens may sometimes narrow these possibilities to a single result. Let’s say that Lens is looking at a dog that it identifies as probably 95% German shepherd and 5% corgi. In this case, Lens might only show the result for a German shepherd, which Lens has judged to be most visually similar. In other cases, when Lens is confident it understands which object in the picture you’re interested in, Lens will return Search results related to the object. For example, if an image contains a specific product - like jeans or sneakers - Lens may return results providing more information about that product, or shopping results for the product. Lens may also rely on available signals, like the product’s user ratings, to return such results. In another example, if Lens recognizes a barcode or text in an image (for example, a product name or a book title), Lens may return a Google Search results page for the object.
Relevant and useful results
Lens always tries to return the most relevant and useful results. Lens’ algorithms aren’t affected by advertisements or other commercial arrangements. When Lens returns results from other Google products, including Google Search or Shopping, the results rely on the ranking algorithms of those products. To ensure Lens results are relevant, helpful, and safe, Lens identifies and filters explicit results. These results are identified using Google-wide standards such as Google SafeSearch guidelines.
Lens & location
When you agree to let Lens use your location, it uses that information to return more accurate results - for example, when identifying places and landmarks. So if you’re in Paris, Lens will know that it’s more likely you’re looking at the Eiffel Tower rather than a similar-looking structure somewhere else in the world.
18 Tips and Tricks to Use Google Lens like a Pro
When Google Lens started, it could identify flowers, animals, plants, things, and some other things with reasonable accuracy when you pointed your camera at it. It is used to search for anything in the world around you to quickly find more info on it. But since then, Google has added a long list of features to the Google Lens. Instead of just searching for information about the objects around you, here’s everything you can do with the help of Google Lens on smartphones and also on desktops.
How to Use Google Lens Like a Pro
Let’s start with something small but meaningful. But before moving on, download Google Lens for Android and iOS .
1. Scan Barcodes and QR Codes
These days, native camera apps from iPhone and Samsung have barcode scanners built-in. But that’s not the case with all Android phones. Instead of downloading some QR scanner app, you can use Google Lens app to quickly scan any barcode or QR Code.
You don’t have to switch to any special mode on the Lens app either. Just open Google Lens and point your camera at the barcode to scan it automatically.

2. Copy Text from the Real World
You can use Google Lens to quickly copy text from anywhere. You just have to open the Google Lens app and change the mode of the lens to text. Now when you point your camera at any text, you will be able to select the text like you do on a webpage. Once selected, tap on the copy Text option to copy the selected text.

In fact, not just in the world around but you can even select any image on your phone to copy text directly from it.
3. Translate any Text in Real-Time
Another major feature of Google Lens is translation. When you find any book, signboard, or text anywhere in a language that you are not familiar with, use Google Lens to quickly translate the text. The best part is that you don’t even have to know the language you are looking for. The lens can auto-identify the language and translate it into a language that you would understand.
Open the Google Lens app and select the Translate mode at the bottom. Now point the camera at the text that you need to translate. Google Lens will auto-detect the text’s language and convert it into the language that you know. Anyhow, you can manually change both from and to languages on the lens itself. Similarly, you can also translate text in an image. If you select and tap on the copy option now, you will be able to copy the translated text.

4. Listen to Papers and Books
Apart from copying and translating text, you can instead try listening to it. You can use this feature in many situations. For example, instead of reading a book, you can just scan the book’s page and choose to listen to it. In fact, you can choose the translate option and then listen to the translated text if you want to.
Open the Google Lens app, select the text mode, and scan any text with it. Once scanned, you can select the Listen option to listen to text in the frame. Similarly, you can also select the translate option and select the Listen option to listen to the translated text.

5. Send Text to Desktop
Instead of copying the text, you can actually send the text that you have scanned to the desktop. If you are typing on the desktop and quickly want to add a quote that you read in a book, the easiest and fastest way is to simply scan the text and select the option Copy to computer . It will list all computers that you are logged in with your Google Chrome browser. You can just paste it by pressing Ctrl+V or by selecting the Paste option in the right-click menu.
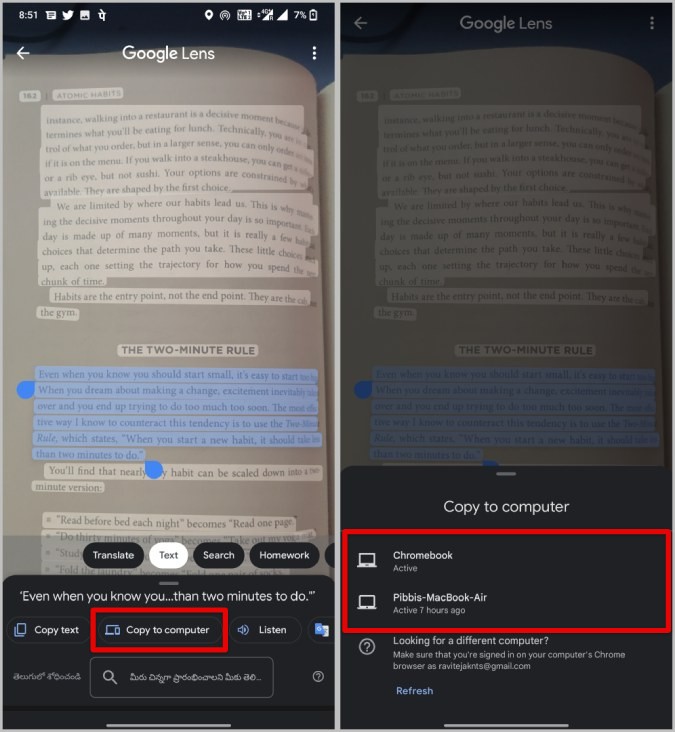
You can only do that if you have Google Chrome installed on your computer and logged in with your Google account.
6. Save Calendar Events
You can scan anything with a date and time involved like an invitation card. When you select a text with date and time, Google Lens will directly give you an option to add a calendar event. When you tap on it, you will be redirected to Google calendar where you just enter the event name and save it.

Lens can easily understand the date and time written in different formats from April 12th, 2022 to 12.4.22.
7. Save Contacts from Business Cards
Saving contacts is even more seamless than saving a calendar event as Google Lens can pick up all the contact details like name, number, email id, location, etc., and fill it up instantly. Also, you don’t have to select any text here. As soon as the Lens identifies it as a business card, it suggests adding the contact with a small white dot on the name of the contact. Taping on it will provide a one-click option to save the contact.

All the details will be added to your default Contacts app.
8. Call/Email Any Contact
Whenever you see a billboard or banner and want to call the number, look no further. Google Lens has got you covered. Instead of entering the phone number manually in the phone app, open Google Lens and scan the billboard or anywhere you see a phone number. Then tap on the phone number on the scanned image to get an option to call the number.

Tapping on it will open the Phone app with the number already entered. You can do the same with the email. Just scan and select their email id to start sending them an email.
9. Complete Homework
Google Lens has a dedicated homework mode for solving math problems. You just have to point your camera lens towards a math equation. Google Lens will scan the question and display the results. You can take a look at the overview or even ask for steps to solve the problem. This feature is a bit of a hit or miss for some questions and only works with math as of now even though it says homework.
10. Shop Anything You See
Google Lens also has a shopping option which you can select and point the camera on anything. The lens will scan it and provide you with links to buy that item. If you do not know the name of the item, you can buy the same product with the same or a similar design. It works with almost everything from clothes, home decor, electronics, spare parts, kitchen utensils, and even tools.
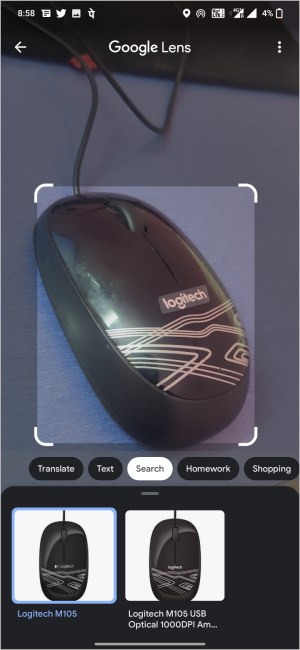
11. Multi-Search
Multi-search expands the features of Google Lens to a whole new level. It allows you to search with both images and text at the same time. For example, you can scan any electronic product and add the text How to use it to refine the text, scan an orange dress and add the text green to find the same dress in green color, and so on.

With multi-search, instead of just scanning and viewing results, you can add text queries to refine search results better.
12. Use Lens on Google Photos
Lens is integrated into the Google Photos app, so you don’t have to download the image, and open it with Google Lens to scan it. When viewing photos in Google photos, you will get a lens icon at the bottom. Tap on it to instantly start scanning with Google Lens. Once scanning begins, you can change the Lens mode from search to text, translate, do homework, or shopping.

13. Use Lens on Google Search
While all the previous methods only work on mobile apps, you can actually use the Google Lens on the desktop too.
To access, search anything on Google, hop on to the images section and open any image. Here you should find the Lens icon on the image at the top right. Clicking on it will perform a Google Lens search instead of a normal Google Image search. Anyhow, many features like shopping, text, etc. do not work on the desktop yet.
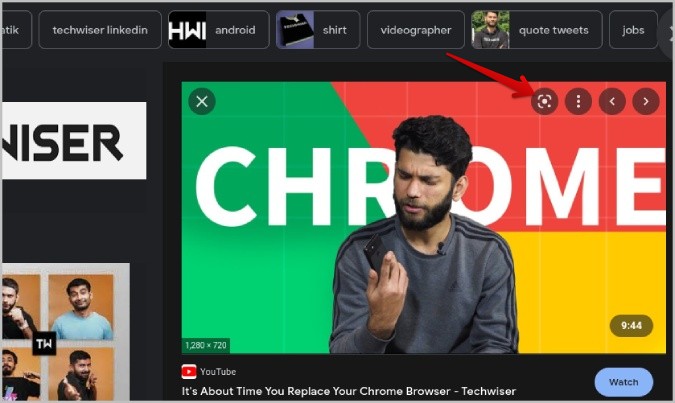
14. Use Lens on Google Chrome
The above method only works on the Google Images page. But if you are using Google Chrome browser on your desktop, you can use Google Lens on any image. Just right-click on the image and select the Search with Google Lens option. It will launch Google Lens in the right sidebar.
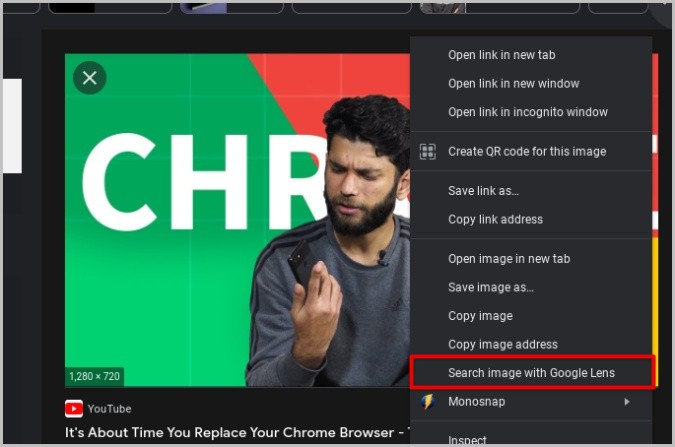
The browser-integrated Lens is a bit more feature-packed than Google Search integrated one as you can copy and translate text as well.

On the smartphone, long-press and select the Search with Google Lens option. This will directly open the image in the Google Lens app, so you get every feature that Google Lens supports.
15. Find Best Dishes on Restaurant’s Menu
When you are in a restaurant, open Google Lens and change it to Dining mode. Now when you scan their menu, Lens will highlight the best dishes they serve. Google aggregates this info from the reviews people have left on that restaurant.
16. Find NearBy Restaurants
Also, when you are in dining mode, you can scan any dish directly or from a photo. Then add Nearby in the multi-search. This will help you find a restaurant nearby that is selling a similar dish.

17. Ctrl+F the World Around You
Scene exploration is a new feature introduced recently. Instead of showing one item and asking questions about it, with this feature, you can ask any query by showing scans of multiple objects and Google Lens will highlight results according to your needs.
For example, when you are in a shopping mall and ask Google Lens to show nut-free chocolates by scanning all the chocolates in a row, Lens will scan and display results for which chocolate to choose.

18. Use Google Lens Mode From Camera App
Finally, Lens is now integrated into many other third-party camera apps from OEMs like OnePlus and MIUI. All you have to do is change the mode to Google Lens mode. Anyhow, it can search, text, translate, scan QR codes, etc, but you cannot change the mode manually and some features like shopping, homework, etc. also do not work.
Looking Through The Google Lens
Google Lens enables a new visual style of searching online. With that, it provides many features like copy-paste text, translation, saving contacts, etc. along with the ability to search anything online without even knowing its name. Using Google Lens with Google Search and Google Assistant will give you the option to search in new and interesting ways. Along with Google Lens tricks, you should also check some Google Assistant tricks .

Ravi Teja KNTS
Tech writer with over 4 years of experience at TechWiser, where he has authored more than 700 articles on AI, Google apps, Chrome OS, Discord, and Android. His journey started with a passion for discussing technology and helping others in online forums, which naturally grew into a career in tech journalism. Ravi's writing focuses on simplifying technology, making it accessible and jargon-free for readers. When he's not breaking down the latest tech, he's often immersed in a classic film – a true cinephile at heart.
You may also like
X (twitter) rewind: best features released in 2024, 9 tech trends in 2024 that ruled the internet, threads ‘use media’ update: how to reshare content with creator..., how to use and navigate discord with just keyboard using..., 9 common 2024 holiday scams and 7 quick tips to..., how to play secret santa online: don’t let distance ruin..., pixel 10 may leave exynos for mediatek impacting battery, ai,..., whatsapp update: new audio and video calling features begin rolling..., the witcher 4 game trailer shows ciri as witcher; where..., google’s project mariner: use ai agents to complete tasks in....

IMAGES
COMMENTS
Google Images. The most comprehensive image search on the web.
Discover how Lens in the Google app can help you explore the world around you. Use your phone's camera to search what you see in an entirely new way.
Jun 14, 2023 · With Lens, you can search what you see with your camera, take a picture or a screenshot, or long press an image you see while browsing, and get a range of visual results to explore. As the saying goes, a picture is worth a thousand words, and it seems that many people agree: Every month we see more than 12 billion visual searches on Lens.
Use your camera, an image, or a screenshot to search. ... Get step-by-step homework help. ... Google Play. Get it on. Google Play. Download on the
On your Android device, open the Google app . In the search bar, tap Google Lens. Under “Search with your camera,” tap Homework. To take a photo: Point to an object with your camera and take a photo of a homework question. To upload a photo: Under “Screenshots” or “All images”, choose a photo and select the homework question.
MathGPT is an ai math solver and homework helper trusted by 2M+ students solving algebra, geometry, calculus, and statistics questions from just a photo! NEW: Generate Video Explanations Solve step-by-step with MathGPT
Aug 11, 2020 · Today, the Google Lens “Homework” filter was officially detailed and it covers more than just equations. “Homework” features a graduation cap icon and prompts you “to take a photo of a ...
Google Lens is a set of vision-based computing capabilities that can understand what you’re looking at and use that information to copy or translate text, identify plants and animals, explore locales or menus, discover products, find visually similar images, and take other useful actions.
Jun 4, 2022 · 9. Complete Homework. Google Lens has a dedicated homework mode for solving math problems. You just have to point your camera lens towards a math equation. Google Lens will scan the question and display the results. You can take a look at the overview or even ask for steps to solve the problem.
Google Lens is an AI-powered tool that helps you find what you're looking for faster. It works by analyzing images on the web and suggests relevant results. In this tutorial, we'll show you how to use Google Lens for Homework Help. From a simple math problem to a complicated algebra equation, to history, chemistry, biology, physics, and much more, you can get help from Google Lens. Keep ...